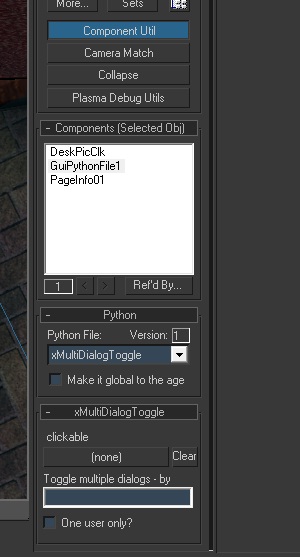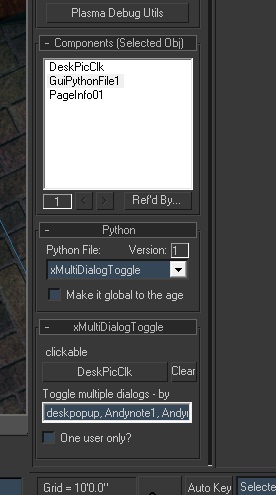Important! Please read the announcement at http://myst.dustbird.net/uru-account.htm
Also! Please read the retirement announcement at http://myst.dustbird.net/uru-retirement.htm
Difference between revisions of "Multiple GUI Popups"
AndyLegate (talk | contribs) |
AndyLegate (talk | contribs) |
||
| Line 26: | Line 26: | ||
Then in the Utils Tab, select the python component and look at the roll out. Click on the drop down box and select the "xMultiDialogToggle" file: | Then in the Utils Tab, select the python component and look at the roll out. Click on the drop down box and select the "xMultiDialogToggle" file: | ||
| − | [[File: | + | [[File:Xmultidialog1.jpg]] |
click on the button that says "(none)" and select your clickable for your GUI pop up. Then in the text box below that, you will need to type in the name of each of your GUI's, separating each one by a comma: | click on the button that says "(none)" and select your clickable for your GUI pop up. Then in the text box below that, you will need to type in the name of each of your GUI's, separating each one by a comma: | ||
| Line 32: | Line 32: | ||
AndyNote1,AndyNote2,IslandPic | AndyNote1,AndyNote2,IslandPic | ||
| − | [[File: | + | [[File:Xmultidialog2.jpg]] |
Leave the check mark where it says "Only one user?" out, unless you only want one person at a time to use the GUI popup. | Leave the check mark where it says "Only one user?" out, unless you only want one person at a time to use the GUI popup. | ||
Latest revision as of 21:49, 19 January 2011
This tutorial will show you how to have more than one GUI pop up at a time.
Examples of this would be like a stack of notes on a desk. Realistically, you'd pick up the stack and go through them.
That is what this will do. When the note pops up, you can click on it, and you'll see the next one, and the next one.
Before you try this however, make sure you have followed my tutorial on GUI Popups first.
What You'll Need
You will need a new "Global" python file that does not come with Uru, but can be found in the latest version of the OfflineKI that you can download from Drizzle, in a file known as "GlobalAddon.pak". If you are not using the OfflineKI, you can also download the file from this link Here.
Please note that this file was created by D'Lanor, and he asks that you do not include it in your Age's python .pak file, nor distribute it in anyway as it could conflict with later versions of it.
The name of the file that you are going to need is "xMultiDialogToggle.py". You will need to extract it, and have both a compiled and uncompiled version of it in your export folder where your other python files are for Max.
Using xMultiDialogToggle.py
Once you have your GUI's set up, as I show you in GUI Popups, you'll be doing something slightly different.
On your clickable object for you pop up, you'll need to add a python file by opening up your Component Manager and clicking on New > Logic > Python File. Then in the Utils Tab, select the python component and look at the roll out. Click on the drop down box and select the "xMultiDialogToggle" file:
click on the button that says "(none)" and select your clickable for your GUI pop up. Then in the text box below that, you will need to type in the name of each of your GUI's, separating each one by a comma:
AndyNote1,AndyNote2,IslandPic
Leave the check mark where it says "Only one user?" out, unless you only want one person at a time to use the GUI popup.
That is all you need to do!
Return To: Andy's Max Tutorials