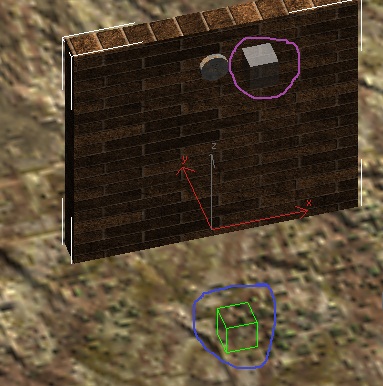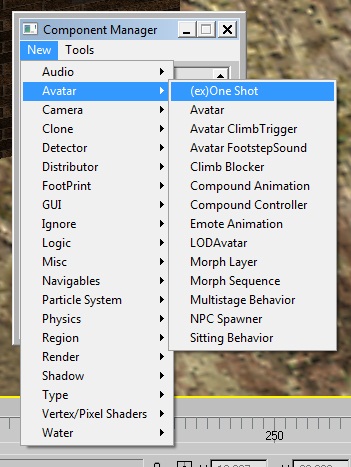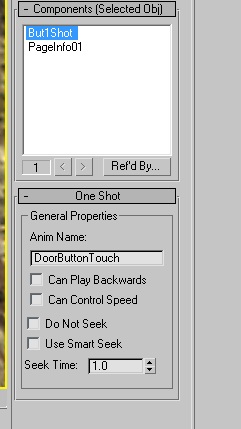Important! Please read the announcement at http://myst.dustbird.net/uru-account.htm
Also! Please read the retirement announcement at http://myst.dustbird.net/uru-retirement.htm
Avatar Oneshot Animations
One Shot Avatar Animations are those animations that we see our Avatar perform when we either enter a special region, or click on something, such as a button, or a lever, etc.
Normally these one shot animations will be tied in to something else in your Age that you are setting up. On rare occasions you could set up a trigger region and place an avatar animation in to be performed simply because the avatar walked to or entered that spot.
To put an avatar one shot animation into your Age in Max, you will need to create a "Seek Point". This is the place that the avatar will be told to move to so that it may perform it's animation. Placement of this Seek Point is VERY important, as you can have all sorts of things happen if you don't. Anything from the Avatar just looking funny reaching for a lever that's too far away, to the avatar trying to walk through a wall.......and not stopping, but instead walking against the wall.
It's also VERY important to put the device (button, lever, switch, etc) that the avatar is going to interact with in the correct place.
You will also need to know things about the avatar animation, such as it's name, and also something that we call "Call Backs". Call Backs are important, as many times when we have the avatar performing these animations, we are also expecting a sound (and even an event). Like when the Avatar pulls on a lever, you hear it DURING the animation, not before or after.
For all this information, I HIGHLY recommend using the info located over at the GoW Wiki. While it was originally written with Blender in mind, it works perfectly for 3DS Max too. The units of measurements that you see in the Wiki are Blender units. One Blender Unit is equal to one foot. This is fine as one Max unit is also one foot (if you set your units up right!).
Here is the link for the GoW Wiki with all the information specifications on Avatar Animation. When you've found what you wanted, write it down and come back here.
GoW Wiki Avatar Animations List
Now that you have your information, it's time to put it to use in Max.
Putting in a Seek Point
First you need to build the stuff that your avatar is going to interact with, and get it placed correctly. I have a simple button here, and placed it's center exactly 3.8 Max units above the ground that the avatar is going to stand on.
Once you have your interactive object in you will need to put in your "Seek Point"
There are two ways to do this:
1) Use one of the Max Helpers called "Dummies" or 2) Create a small cube.
I like to use the first way myself. To do this go up to your menu in Max and click on: Create > Helpers > Dummy and then draw it on to your 3D scene. You can make it any size you desire. I try to keep my small.
The one problem about using "Dummies" is that they like to hide behind your objects in your 3D scene in Max, and this can get annoying. The upside is that Plasma automatically does NOT draw them.
Doing it the 2nd way, simply make a small cube. You will have to use the Ignore component in the Plasma Component Manager however, or it will be seen in the game.
You can see my "Dummy" in the pic above. It's circled in Blue.
Now call up your Component Manager and click on New > Avatar > (ex)One Shot
Then go over to your Utils Tab (the little hammer) and click on the Component Utils button. select the One Shot component:
As you can see from the picture, you can simply put in the name of the animation that you need. The other options that are here are discussed in the GoW Wiki in the link above if you desire to use them, you can put the check marks in here.
Once you have done this, you are done putting in this Avatar Seek Point and are set to use it for your other function (what ever it was you were going to have the player do!)
Return To: Andy's Max Tutorials